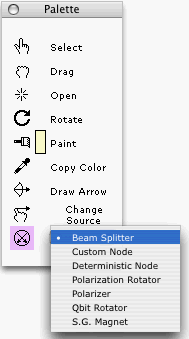
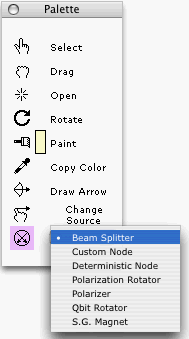
This window allows you to select tools for drawing in the Main Window.
Below, we will refer to the colored rectangle to the right of the paint brush icon as the Palette swatch. To change the color of this swatch, one can
When this tool is selected:
You can select or unselect any number of nodes or arrows of the graph displayed in the Main Window.
A selected node is indicated by four red dots surrounding it; a selected arrow by two red dots.
Clicking on any node or arrow toggles its selection status between selected and unselected.
Clicking on any node or arrow while holding down the OPTION key selects all the nodes and all the arrows of the graph. Alternatively, you can press Select All in the Edit menu to select all nodes and arrows. (But note that if one of the text boxes below a node is currently active, then pressing Select All in the Edit menu will instead select all the text in the text box.)
Call a non-graph point of the Main Window any point that is not part of any node or arrow of the graph.
Clicking on any non-graph point of the Main Window while holding down the OPTION key unselects all the nodes and all the arrows of the graph.
Let [A,B] be the rectangular region of the Main Window with points A and B as opposite (top-left and bottom-right) corners. If
then all the nodes and arrows within [A,B] will be selected.
When this tool is selected:
If
then the selected parts of the graph will move as the cursor moves, and will continue to do so until you release the mouse button. The unselected parts of the graph will not move.
When this tool is selected:
If run-state = initial, then double clicking on any node will open the Node Prior-Info. window.
If run-state = intermediate or final, then double clicking on any node will open the Node Probs. window.
When you close the Palette, the cursor becomes a "pointer"—a bold-face arrow pointing towards the top-left corner of the screen. This cursor performs the first 3 Palette operations: selecting, dragging and opening. When the Palette is open, to go from selecting to dragging, you must first de-select the selection tool and select the dragging tool. When the Palette is closed, you can go from selecting to dragging continuously, without doing any intermediate steps. Thus, when the Palette is closed, you get a pointer cursor that behaves like it does in drawing applications such as MacDraw. More specifically, it behaves as follows:
then all the nodes and arrows within [A,B] will be selected.
When this tool is selected:
Clicking once on any beam-splitter node will rotate its icon clockwise by 15 degrees.
Custom Nodes are initially created white and Deterministic ones black. However, you may change this:
When the Paint tool is selected:
Clicking on any Custom Node or Deterministic Node will paint the node in the color of the Palette swatch.
When this tool is selected:
Clicking on any Custom Node or Deterministic Node will paint the Palette swatch in the color of the node.
When this tool is selected:
If
then an arrow will be draw from the first to the second node.
We will say that two nodes X1 and and X2 are compatible if they:
Consider 3 nodes X1, X2 and Y such that X1 and X2 are compatible and there is an arrow going from X1 to Y (X1->Y X2 ). Suppose you wish to change the arrow's source node from X1 to X2 (X1 Y<-X2 ). You could accomplishing this task in 2 steps, by first deleting the arrow from X1 to Y, and then drawing a new arrow from X2 to Y. But the first of these steps would destroy the transition matrix of Y. That's because the number of columns of this matrix depends on the number of arrows entering Y. The Change Source Node of Arrow tool allows you to accomplish this task in a single step that preserves the transition matrix of Y.
When this tool is selected:
If
then the arrow from X1 to Y will be replaced by an arrow from the X2 to Y. The transition matrix of Y will remain unchanged throughout this process.
This popup allows you to choose a tool that will draw a particular type of node.
Clicking at any point of the Main Window will draw a node of that type, centered at the click point.